
![]()
Ian Paul @ianpaul
- Oct 23, 2012 3:30 AM
The most talked-about issue in the lead-up to Microsoft’s launch of Windows 8 is the new Start screen, featuring the Modern UI. But Windows 8 has much more to offer than just a revamped interface.
The operating system includes fundamental enhancements, such as better multiple-monitor setups, an overhauled Windows Explorer, cloud-based account syncing, and new ways to personalize your desktop.
Here are 15 improvements to Windows that you’ll want to check out in Microsoft’s latest OS, including some new tools in the Modern UI.
Some of these improvements have no corresponding feature in Windows 7. If they do, we’ll show you what they look like in Windows 7 and (for comparison) provide a screenshot showing how they are enhanced in Windows 8. Let’s dive in.
Account sync
Where to get started: Charms bar > Settings > Change PC settings > Sync your settings
Windows 8 can sync your user account settings across multiple PCs, saving you the trouble of having to customize your Windows environment manually on different computers.
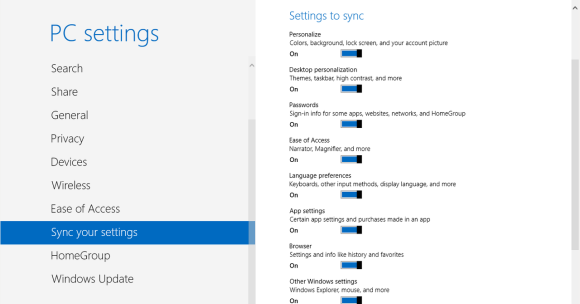 Windows 8: If you have a Microsoft account, you can sync your settings between multiple PCs.
Windows 8: If you have a Microsoft account, you can sync your settings between multiple PCs.
You can sync your desktop themes and backgrounds, lock screen, account pictures, passwords, HomeGroup settings, Modern UI app settings, browser history, favorites, and more.
Settings syncing requires having a Microsoft account connected to each Windows 8 PC.
Sharing
Where to get started: Charms bar > Share
Social networking comes built into Windows 8’s Modern UI, with the ability to share items between Modern UI apps.
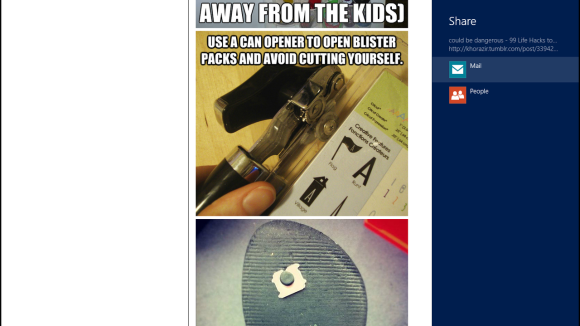 Windows 8: Sure, you can mail cool website URLs to your contact. But you can also easily share via social media with the People app.
Windows 8: Sure, you can mail cool website URLs to your contact. But you can also easily share via social media with the People app.
You can use this functionality to share items such as links and photos with specific people via Mail, or you can post items to social networks such as Facebook, LinkedIn, and Twitter via the People app.
Sharing has to be built in to third-party apps by the apps’ developers, so sharing may not work with all Modern UI apps.
Better multiple-monitor setups
Where to get started: Control Panel > Appearance and Personalization > Display
In Windows 8, Microsoft adds several improvements to multiple-monitor setups. The traditional desktop interface now features separate taskbars and backgrounds for each display.
 Windows 8: You can configure each display in a multiple-monitor setup individually.
Windows 8: You can configure each display in a multiple-monitor setup individually.
Inside-edge detection also lets you access the Charms bar and the Running Apps bar from any display. In comparison, Windows 7 can either mirror your displays or treat multiple monitors as one big display area.
New dialog box for file copying
Where to get started: Traditional desktop
The new version of Windows Explorer in Windows 8 brings all of your current file copy jobs into a single window, instead of managing multiple windows as Windows 7 does.
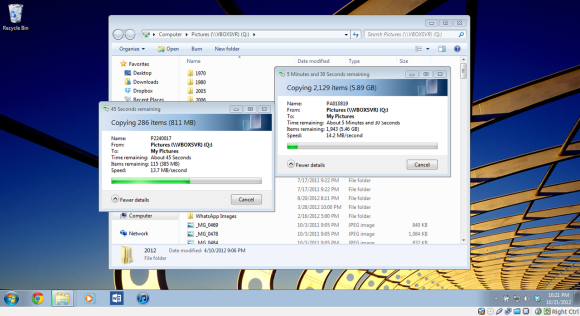 Windows 7: File copying and the OS’s familiar progress bar.
Windows 7: File copying and the OS’s familiar progress bar.
In Windows 8, you can also pause or stop copy jobs (Windows 7 allows you to stop them but not to pause them), easily manage file-name collisions, and get more details about the copy job, such as the speed of data transfer and a more accurate estimate of time remaining.
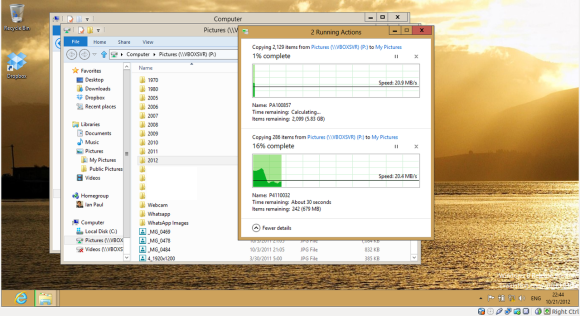 Windows 8: The new OS has more detail than you ever imagined for file copying.
Windows 8: The new OS has more detail than you ever imagined for file copying. 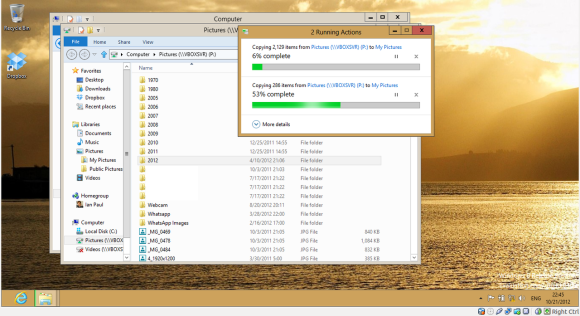 Windows 8: Or you can opt for a simpler view, but still track multiple file copying tasks in one dialog box, rather than in many.
Windows 8: Or you can opt for a simpler view, but still track multiple file copying tasks in one dialog box, rather than in many.
Refresh and reset
Where to get started: Charms bar > Settings > Change PC settings > General
Many people make it a habit to create a personalized system image and reinstall Windows every 6 to 12 months to improve their hardware’s performance. Microsoft aims to make that chore a little easier with the new refresh and reset features.
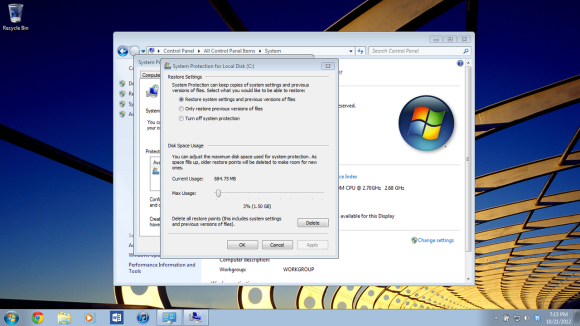 Windows 7: The older OS offers less flexibility for restoring backup images.
Windows 7: The older OS offers less flexibility for restoring backup images.
The new refresh lets you reinstall Windows without losing your personal data, Modern UI apps, and settings. The new reset removes all of your personal data and reinstalls Windows.
 WIndows 8: The new OS’s refresh and reset features even let you specify how you want the system image to be created.
WIndows 8: The new OS’s refresh and reset features even let you specify how you want the system image to be created.
Picture passwords
Where to get started: Charms bar > Settings > Change PC settings > Users
For people who are tired of using alphanumeric passwords, Windows 8 supports picture passwords.
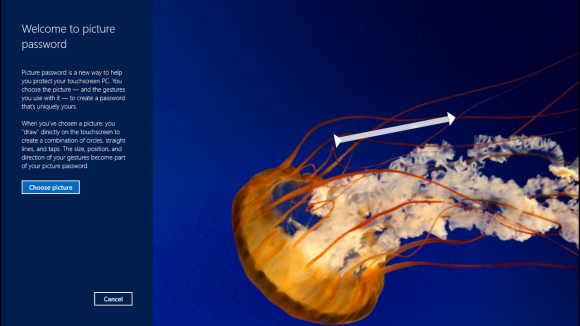 Windows 8: Use an image and gestures to create a Windows password not easily replicated by hackers.
Windows 8: Use an image and gestures to create a Windows password not easily replicated by hackers.
This feature requires you to choose a photo from your image library and then create three gestures on the photo using any combination of circles, straight lines, and taps (or clicks, on mouse-and-keyboard PCs).
Storage Spaces
Where to get started: Control Panel > System and Security > Storage Spaces
Borrowed from the first version of Windows Home Server and then improved, Storage Spaces lets you manage internal and external storage drives as if they were one massive drive called a storage pool.
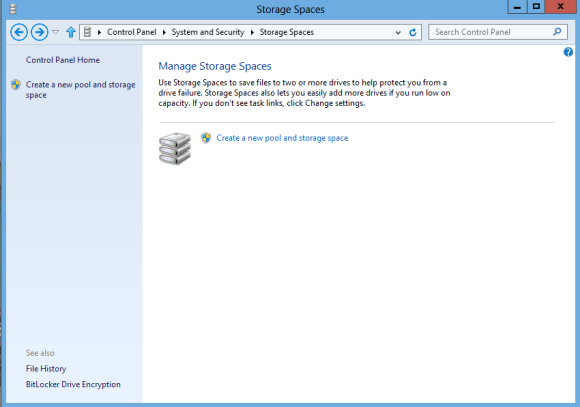 Windows 8: Storage Spaces lets you easily add new drives and incorporate them into redundant pools.
Windows 8: Storage Spaces lets you easily add new drives and incorporate them into redundant pools.
Behind the scenes, Storage Spaces also duplicates your data across multiple drives in the pool to create redundancy in case of single-drive failure.
Automatically change window color
Where to get started: Right-click from Desktop > Personalize > Window Color
Windows 8 has a new feature that automatically adjusts the window color in the traditional desktop to match your background image.
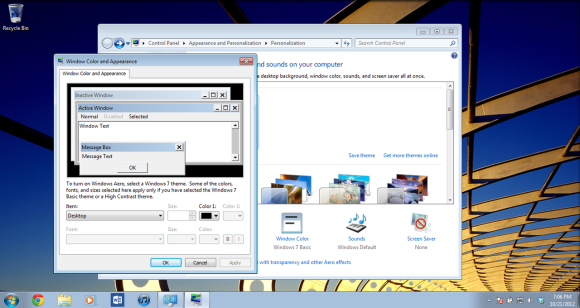 Windows 7: The window border colors are fixed.
Windows 7: The window border colors are fixed.
If you have an image of the sky, the windows and the taskbar will turn blue. If you have an image heavy in brown tones, the windows and taskbar will go brown.
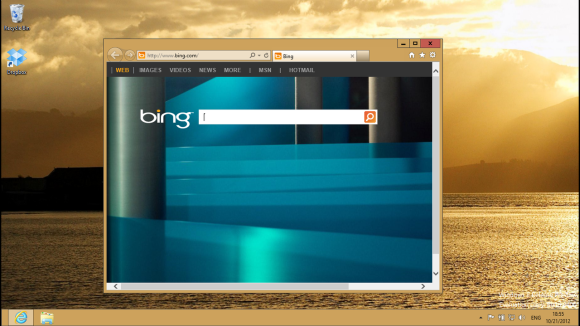 Windows 8: If your desktop background image shows a golden sunset, you’ll get a golden window border.
Windows 8: If your desktop background image shows a golden sunset, you’ll get a golden window border.  Windows 8: Use a green background, and the windows border changes to green, like a chameleon.
Windows 8: Use a green background, and the windows border changes to green, like a chameleon.
Faster startup times
Where to get started: Power button
Windows 8 includes a new hybrid system that Microsoft says will dramatically improve boot times compared to Windows 7. The new hybrid boot combines processes used in cold boots and hibernation mode, including kernel-session storage and the employment of multiple cores in parallel during boot.
New chkdsk
Where to get started: Computer > right-click Local Disk (C:) > Properties > Tools > Error Checking
A close cousin to the Blue Screen of Death (BSOD) is the Black Screen of Come On Already! (BSOCOA!), also known as chkdsk (check disk). Chkdsk is a utility that tries to fix file-system corruptions.
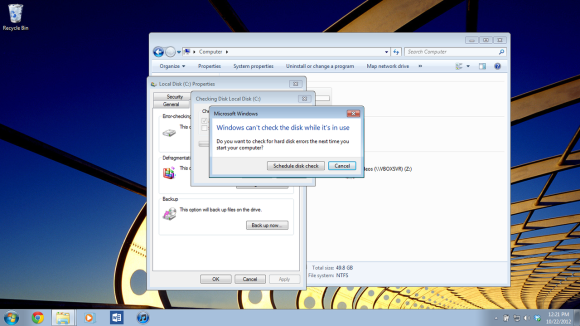 Windows 7: Oops, can’t do this on the boot drive!
Windows 7: Oops, can’t do this on the boot drive! 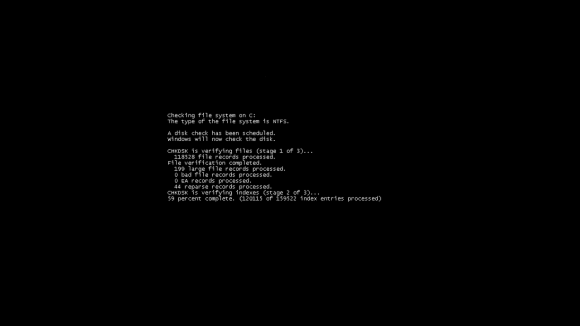 Windows 7: Instead, you have to reboot and then watch chkdsk run. Slowly.
Windows 7: Instead, you have to reboot and then watch chkdsk run. Slowly.
In Windows 8, the GUI version of chkdsk can scan an active drive, something the Windows 7 GUI version can’t do. To fix problems, you still have to reboot in Windows 8, but the process is much faster.
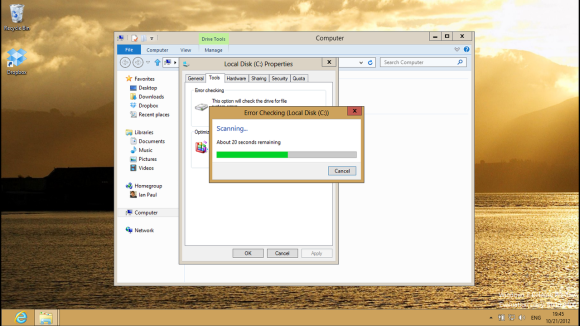 Windows 8: You can run chkdsk on the boot drive, but Windows 8 won’t perform repairs until you reboot.
Windows 8: You can run chkdsk on the boot drive, but Windows 8 won’t perform repairs until you reboot.
File History
Where to get started: Control Panel > System and Security > File History
Microsoft has upgraded the Windows Backup and Restore features of Windows 7 with a new, easier-to-use Windows 8 tool called File History.
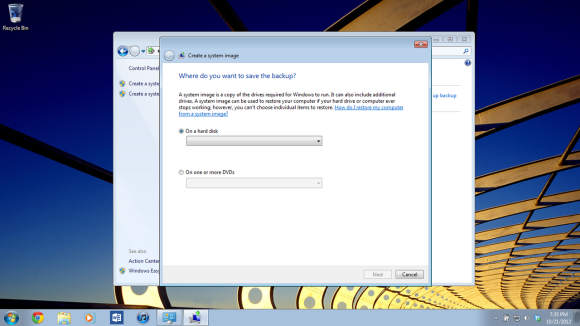 Windows 7: The backup tool’s user interface is cumbersome, and the process requires extensive user knowledge. File History (not enabled by default) backs up everything in your Libraries, Desktop, Favorites, and Contacts folders and lets you restore previous revisions of a file. It can save data to an external hard drive as well as cache items in your local drive on occasions when you’re not connected to your backup drive.
Windows 7: The backup tool’s user interface is cumbersome, and the process requires extensive user knowledge. File History (not enabled by default) backs up everything in your Libraries, Desktop, Favorites, and Contacts folders and lets you restore previous revisions of a file. It can save data to an external hard drive as well as cache items in your local drive on occasions when you’re not connected to your backup drive.  Windows 8: Backup is now called File History and is easy to automate.
Windows 8: Backup is now called File History and is easy to automate.
Settings app in the Modern UI
Where to get started: Charms bar > Settings > Change PC settings
Mucking around in the Control Panel can sometimes be a pain, but in Windows 8 you can access some basic tasks via the new Settings app in the Modern UI. You can use the Settings app to adjust your system date and time, reinstall Windows, manage your HomeGroup, or access Windows Update.
You’ll still need to use the Control Panel for most security tasks, power options, and power-user features (such as BitLocker encryption).
Search in Windows 8
Where to get started: Charms Bar > Search
The search tool in Windows 7 is fairly powerful, letting you search for apps, as well as search inside files and folders.
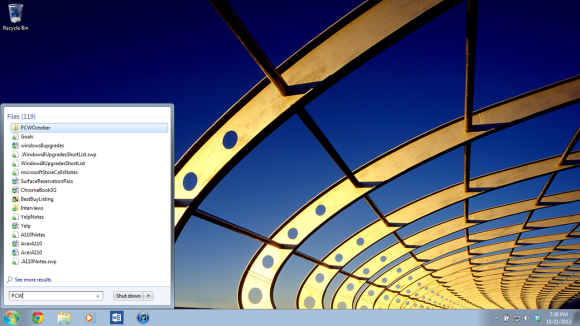 Windows 7: Search isn’t visual, and users can easily overlook key results.
Windows 7: Search isn’t visual, and users can easily overlook key results.
The new search function in the Windows 8 Modern UI adds to this by letting you search the content inside touch-centric apps. This is a handy feature when you’re looking for something inside the Windows Store or for a news topic via the News app.
Third-party apps must add search functionality, so search may not work in all of your apps.
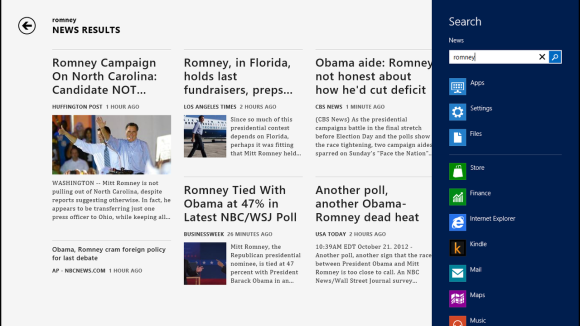 WIndows 8: Search works globally—or you can search inside search-aware apps.
WIndows 8: Search works globally—or you can search inside search-aware apps.
Personalization
Where to get started: Windows 8 Start screen
For most users, personalization in Windows 7 means pinning apps to the taskbar, changing the desktop wallpaper, and selecting a user-account photo.
In Windows 8, personalization extends to showing you data you’ve arranged to highlight right from the Start screen’s live tiles, including new email, social networking updates, and sports news about your favorite teams.
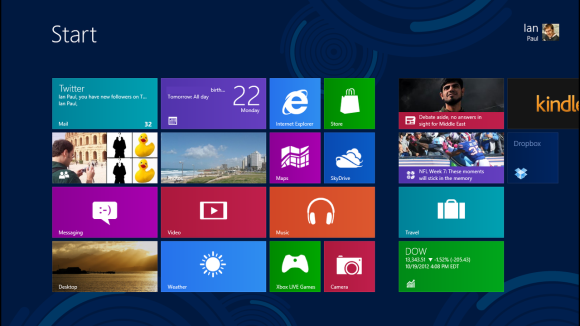 Windows 8: You can reorganize tiles, add tiles, group tiles, or remove tiles that you don’t need. You can make tiles live, or not, as you wish.
Windows 8: You can reorganize tiles, add tiles, group tiles, or remove tiles that you don’t need. You can make tiles live, or not, as you wish.
Secure boot
Where to get started: Charms bar > Change PC settings > General > Advanced startup
A new secure-boot process, enabled by default on all new Windows 8 PCs, will prevent unauthorized operating systems and malware from loading on your machine. The system uses cryptographic signatures to verify that the operating system is authorized to load and that it hasn’t been tampered with.
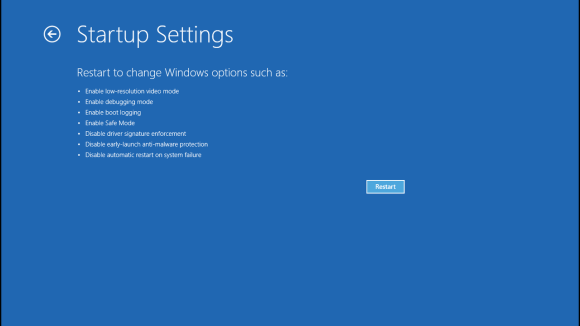 Windows 8: Secure boot attempts to prevent malware from loading.
Windows 8: Secure boot attempts to prevent malware from loading.
Although some critics welcome the new security enhancement, this feature is controversial. Many digital-rights advocates worry that secure boot will give users less control over their PCs and even less security, arguing that the secure boot process will inevitably be hacked.
So much more
Microsoft has made many more improvements to Windows 8, including improved hardware acceleration for graphics, better printer discovery, and a new enterprise virtualization feature called Windows to Go.
Windows 8 offers something for everyone from nothing-fancy users who just want to handle email, surf the Web, and watch videos, to advanced users with needs such as managing multiple external hard drives and reinstalling Windows.
Original Article: http://www.pcworld.com/article/2012834/windows-7-to-windows-8-the-systems-biggest-improvements.html